easyDPD Komplette Anleitung - DPD Versand in Shopify

Du möchtest mit dem Versand Deiner Produkte mithilfe der easyDPD App beginnen? Dann ist diese Anleitung genau das richtige für Dich.
Solltest Du Dir die App noch nicht heruntergeladen haben, musst Du als erstes in den Shopify App Store, um die easyDPD App hinzuzufügen und diese somit runterzuladen. Solltest Du bereits einen Account haben, kannst Du diese auf der Seite von easyDPD, unter “Zugangsdaten erfassen” oder in den Einstellungen unter DPD eingeben.
Hast Du noch kein Konto, kannst Du ganz einfach auf “Registrieren” klicken und ein Konto erstellen. Speichern nicht vergessen!
Bulk-Ausführung
Nun kannst Du über das Dashboard mit der Versandlabelerstellung beginnen. Hier werden alle Bestellungen geladen, die in Shopify noch nicht ausgeführt sind. Diese haben alle einen Status.
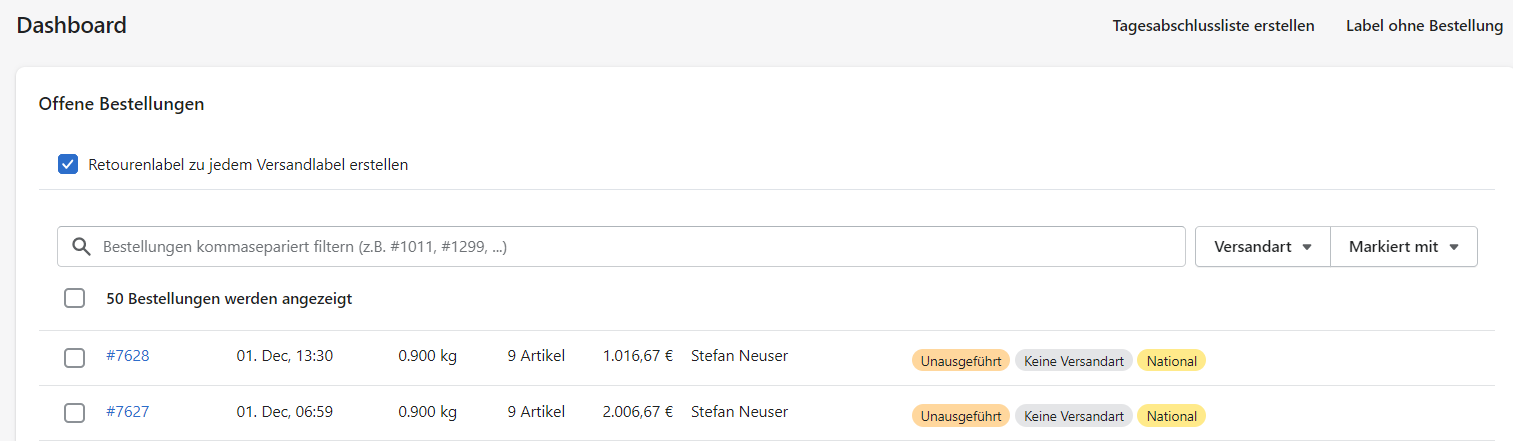
Hier kannst Du mehrere Bestellungen auswählen und im Bulk-Prozess verarbeiten. Hierfür musst Du oben auf “Versandlabels erstellen” klicken, damit Du für die ausgewählten Bestellungen die Versandlabels und die dazugehörigen Lieferscheine und Rechnungen erstellen und herunterladen kannst.
Einzelausführung
In die Einzelausführung kommst Du, indem Du auf die Bestellung klickst.
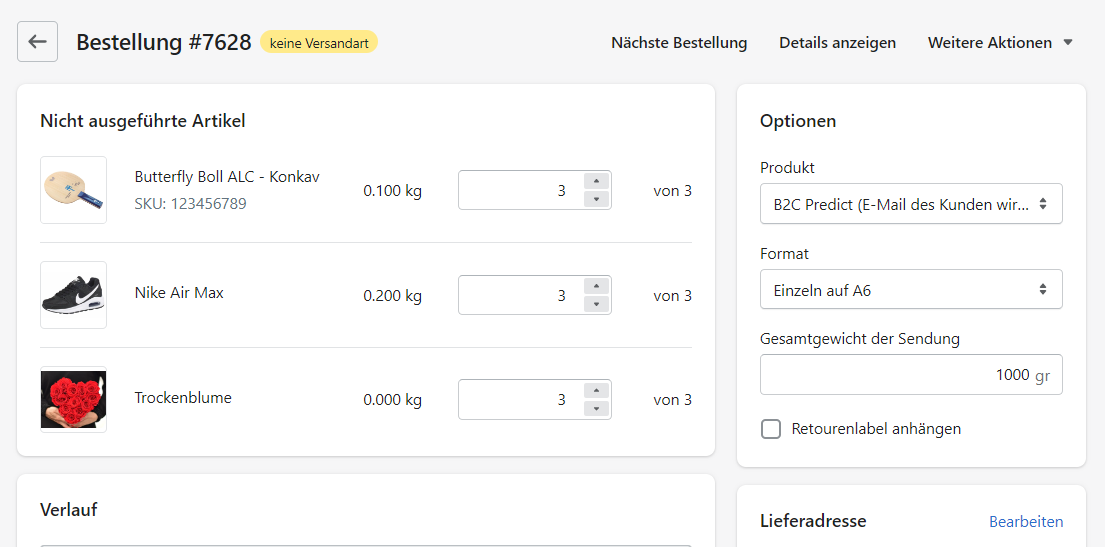
Hier kannst Du das Gesamtgewicht der Sendung bestimmen. Möchtest Du Teillieferung ausführen oder Produkte in mehreren Paketen verschicken, kannst Du dies ganz einfach machen, indem Du die Anzahl der Produkte in der Einzelausführung änderst. Unten findest Du das Feld “Versandlabel erstellen”. Klickst Du hier drauf, wird das Versandlabel erstellt und Du kannst es Dir direkt herunterladen. Die Besonderheit der Einzelausführung ist, dass Du die Links für die Versandlabels, Lieferscheine und Rechnungen an weitere Personen verschicken kannst.
Einstellungen: Versand
Gehe in die Einstellungen der easyDPD App und klicke auf Versand. Hier kannst Du das Standardprodukt auswählen, also das Produkt, dass normalerweise bei der Bulk-Versandlabelerstellung verwendet wird. Dieses Standardprodukt kannst Du auch in der Einzelansicht ändern. In der Regel wird B2C Classic oder B2C Predict ausgewählt. Außerdem kannst Du eingeben wie viele Versandlabels Du auf einer Seite haben möchtest. Wähle dies unter dem Punkt “Ausgabeformat” aus. Auch das Verpackungsgewicht kannst Du angeben. Hier handelt es sich um das Durchschnittsgewicht welches Du frei auswählen kannst.
Scrollst Du weiter nach unten, siehst Du das Feld “Retouren”. Hier kannst Du das Format des Retourenlabels auswählen.
Einstellungen: Allgemein
Gehe in die Einstellungen der easyDPD App und klicke auf “Allgemein”. Hier kannst Du Anzahl der Bestellungen, die Dir auf Deinem Dashboard angezeigt werden, bestimmen. Hier hast Du die Auswahl zwischen 50 oder mehr Versandlabels. Außerdem kannst Du bestimmen, wie die Labels, bei Start der Bulk-Ausführung, sortiert werden sollen. Möchtest Du die Tags auf Deinem Dashboard sehen, kannst Du auch dies in den Einstellungen aktivieren.
EInstellungen: Dokumente
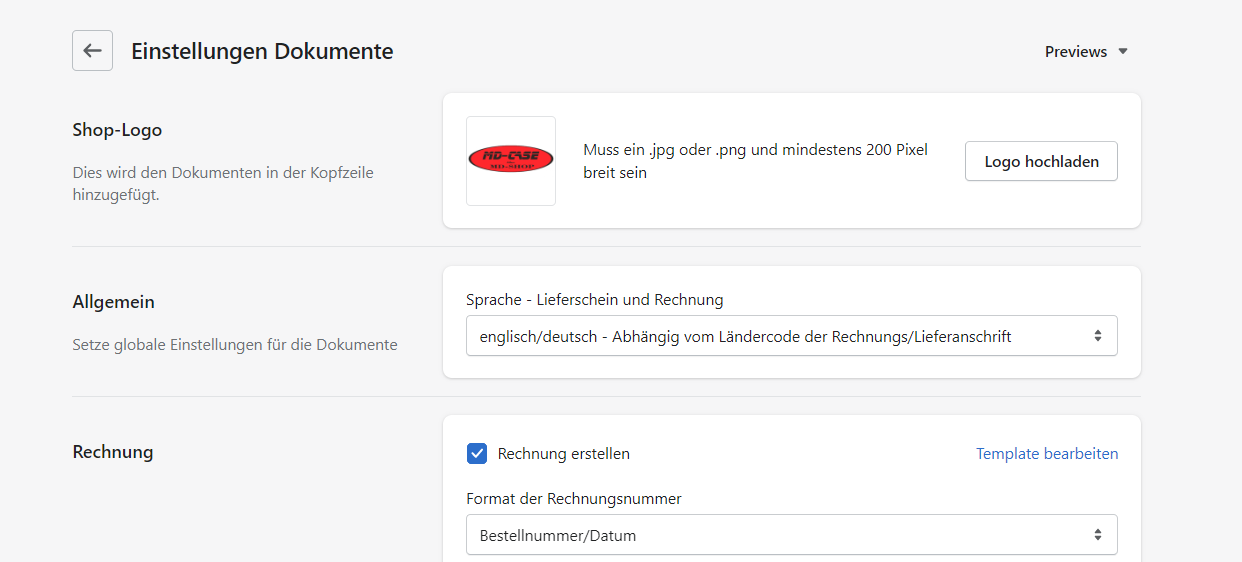
In den Einstellungen zu den Dokumenten kannst Du den Lieferschein und, wenn gewünscht, die Rechnung bearbeiten. Ganz oben kannst Du Dein Shop Logo hochladen. Über “Preview” oben auf der Seite kannst Du Dir anschauen, wie z.B. das Logo aussehen würde auf dem Lieferschein. Weiter unten findest Du die Einstellung, den Lieferschein auf Englisch erstellen zu lassen. Solltest Du diese Funktion nutzen wollen, musst Du diese natürlich aktivieren. Weiter unten kannst Du angeben, ob die Rechnung und der Lieferschein automatisch erstellt werden sollen oder nicht. Scrollst Du weiter runter, kannst Du Einstellungen zu der Rechnung vornehmen. Speichern nicht vergessen!
Bei der Einstellung zu der Rechnung findest Du einen Link zur Bearbeitung des Templates, der Rechnung und auch des Lieferscheins. Hier gibt es ein festes Schema, Du kannst aber weitere Informationen hinzufügen und bearbeiten, wie z.B. Mitteilungen und Fußzeilen hinzufügen.
Einstellung: Shopify
Hier kannst Du einstellen, ob die App easyDPD die Bestellung in Shopify nach Erzeugung des Versandlabels verändern soll, also den Status (von unausgeführt zu ausgeführt). Diese Einstellung findest Du oben, unter “Fulfillment”.
Scrollst Du weiter runter, kannst Du die Tags bearbeiten. Das heißt, Du kannst bestimmen, ob die Tags den Bestellungen hinzugefügt werden sollen oder nicht und ob diese auf dem Dashboard angezeigt werden sollen.
Einstellung: Automatisierung
Hier kannst Du bestimmen, ob automatisch ein Bestellungs- oder Zahlungseingang ausgelöst werden soll.
Weiter unten kannst Du die Abläufe für die Automatisierung bestimmen. Du kannst z.B. bestimmen, ob und wann ein Downloadlink für das Versandlabel geschickt werden soll.
Einstellung: Regeln
Unter der Einstellung “Regeln” kannst Du priorisiert die Regeln definieren. Diese werden von oben nach unten abgearbeitet. Hierfür musst Du ganz einfach oben rechts auf “Regel erstellen” klicken.
Viel Spaß beim Bearbeiten!
Hier gelangst Du zu unserem YouTube Video
