Motivation
Video auf YouTube ansehenMit easyDPD bieten wir eine App, die den Versand mit DPD im deutschsprachigen Raum (Deutschland und Schweiz) vereinfachen soll. Neben der gesamten Produktpalette von DPD bietet easyDPD auch die Erstellung von Rechnungen, Lieferscheinen und Tagesabschlusslisten an.
Viel Spaß mit easyDPD und allzeit gute Conversion-Rates, dein 247APPS Team!
Installation
Du kannst easyDPD ganz einfach über den Shopify App Store installieren. Suche dazu nach easyDPD oder klicke hier.
Tarife
Die monatliche Gebühr für einen easyDHL Premium Tarif richtet sich nach dem Tarif deines Shopify Shops. Details zu den Tarifen findest Du hier.
Tarife
Die monatliche Gebühr für einen easyDPD-Tarif richtet sich nach der Menge an Labels, die erstellt werden:
-
Starter In diesem Tarif sind die insgesamt ersten 30 Versandlabels kostenlos. Danach werden 0.29$ pro Label abgerechnet.
-
Basic 9$ In dem Tarif Basic sind 200 Versandlabels inbegriffen. Danach werden 0.19$ pro Label abgerechnet.
-
Professional 19$ In dem Tarif Professional sind 400 Versandlabels inbegriffen. Danach werden 0.15$ pro Label abgerechnet.
-
Ultimate 49$ In dem Tarif Ultimate können unbegrenzt viele Versandlabels erstellt werden.
Einstellungen
Um mit easyDPD loslegen zu können, benötigst du Zugangsdaten für den DPD-Webservice. Solltest du noch keine Zugangsdaten haben, kannst du diese bequem innerhalb der App unter Hilfe anfordern:
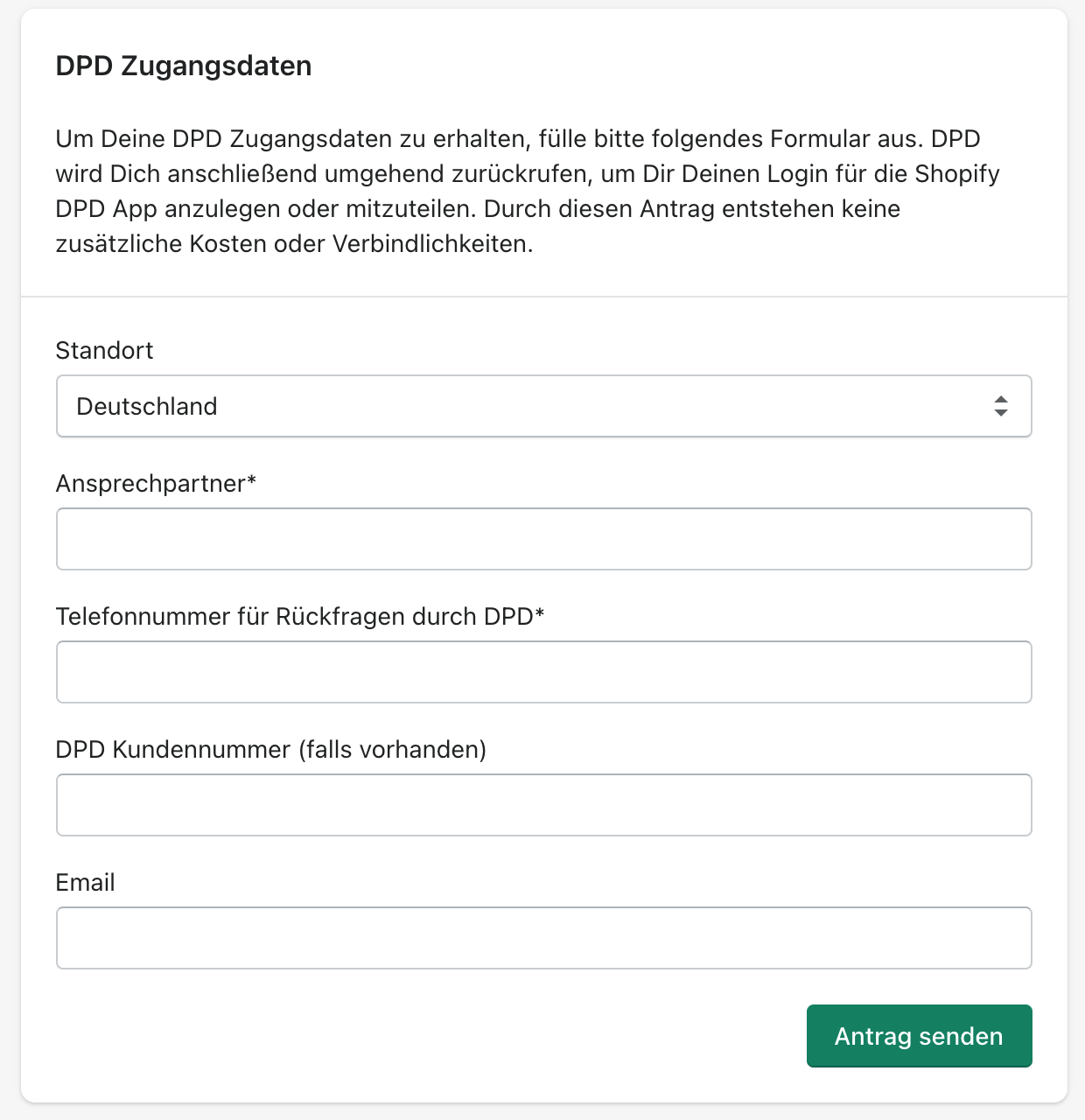
Innerhalb weniger Minuten erhälst du einen Rückruf durch einen Mitarbeiter von DPD, der dir dann die Zugangsdaten einrichtet.
Nachdem deine DPD-Zugangsdaten erhalten hast, kannst du diese in den Einstellungen eintragen. Wie das geht, zeigen wir im nächsten Kapitel.
Bitte beachte! Solltes du bereits an DPD Kundenkonto haben, dann bekommst du über die Vertragsbetreuung der DPD die Zugangsdaten für die App.
App-Dashboard
Das Dashboard bietet dir eine Übersicht, über alle Bestellungen die sich nicht im Status “ausgeführt” (fulfilled) befinden.
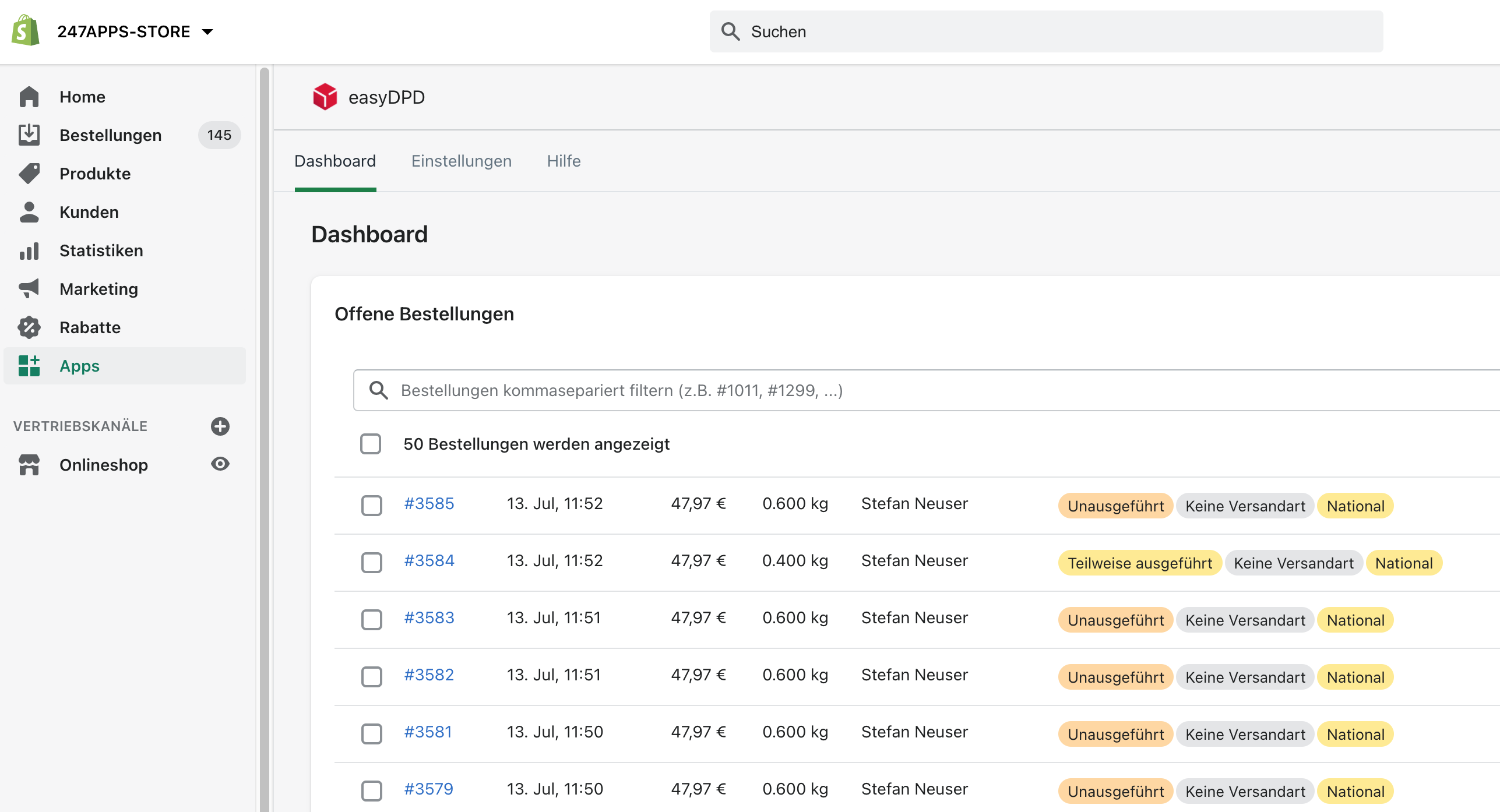
Versandlabels über die Stapelverarbeitung erstellen
Über das easyDPD Dashboard
Die meisten Nutzer erstellen die Versandlabels per Stapelverarbeitung (bulk) über das easyDPD Dashboard. Je nachdem welche DPD Produkte du über die Einstellungen eintragen hast, werden diese als mögliche Versandarten angezeigt.
Über die Shopify-Bestellungsübersicht
Du kannst ebenso die vorauswahl der Bestellungen zum erstellen von Versandlabels über die Shopify-Bestellungsübersicht vornehmen. Das hat den Vorteil, dass du viel mehr Such- und Filtermöglichkeiten hast und die Filtereinstellungen speichern kannst.
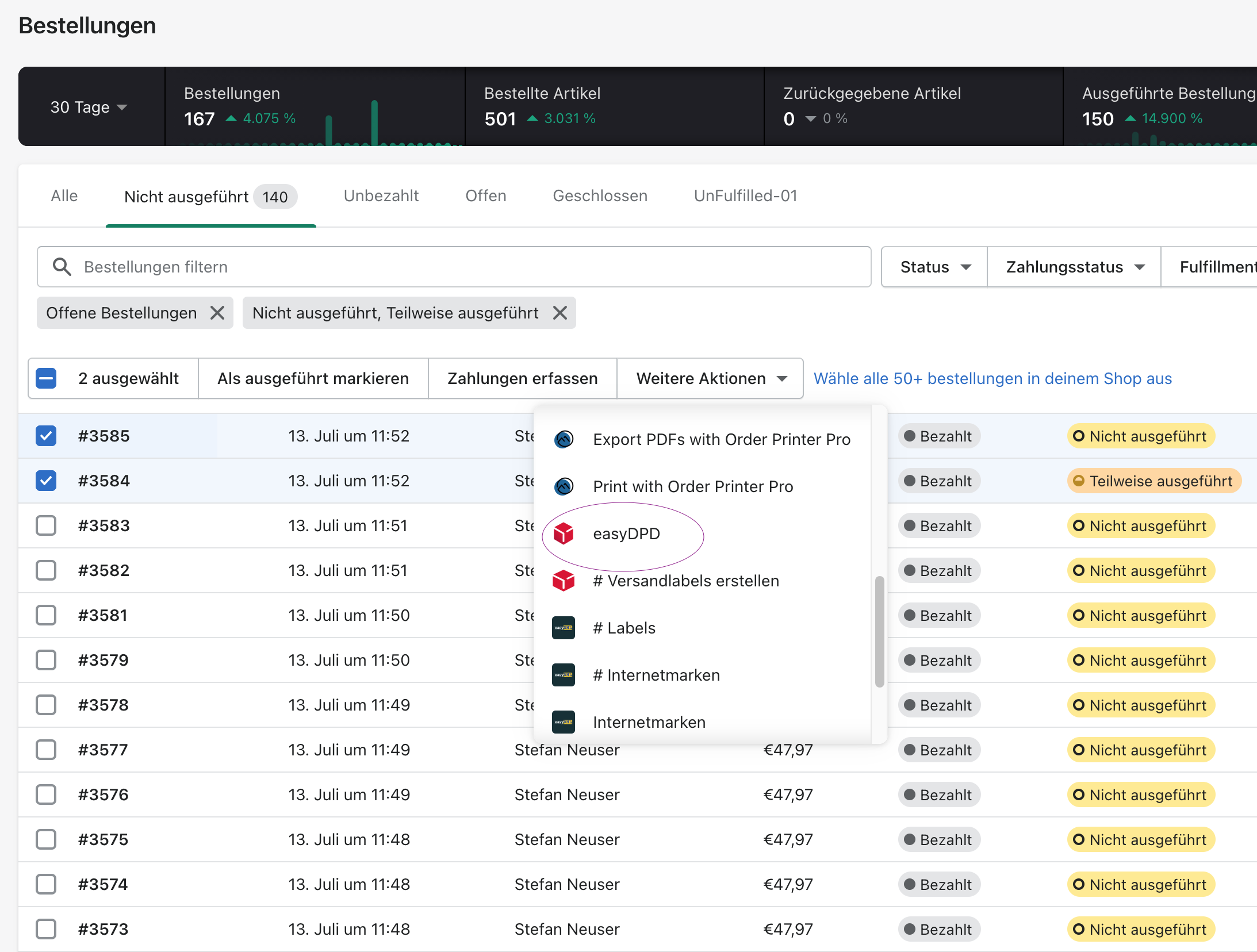
Nach der Auswahl der Bestellungen, kannst du über den Reiter “Weitere Aktionen->easyDPD” zum easyDPD Dashboard wechseln. Dort werden dann die selektieren Bestellungen erneut angezeigt. Diese kannst du dann alle oder einzelne auswählen um die Versandlabels erzeugen lassen. Nachdem die Versandlabels erstellt sind, werden die Bestellungen entsprechend deiner easyDPD Einstellungen als ausgeführt markiert (fulfilled)
Beide Varianten, das easyDPD Dashboard oder Shopify-Bestellungsübersicht, haben Ihre Vor und Nachteile. Du kannst beide Varianten je nach Situation verwenden. Es bleibt bei dir, welcher Workflow am besten für dich passt.
Versandlabels einzeln erstellen
Nicht selten bietet es sich an, das Versandlabel zu einer Bestellung über die Einzelausführung zu erstellen. Dazu wird die Bestellung in easyDPD geladen und bietet weitere Versandoptionen, die über die Bulk-Ausführung nicht auswählbar sind.
Zusätzliche Versandoptionen über die Einzelausführung
- Alle in easyDPD verfügbaren DPD Produkte und Extras
- Gesamtgewicht editierbar
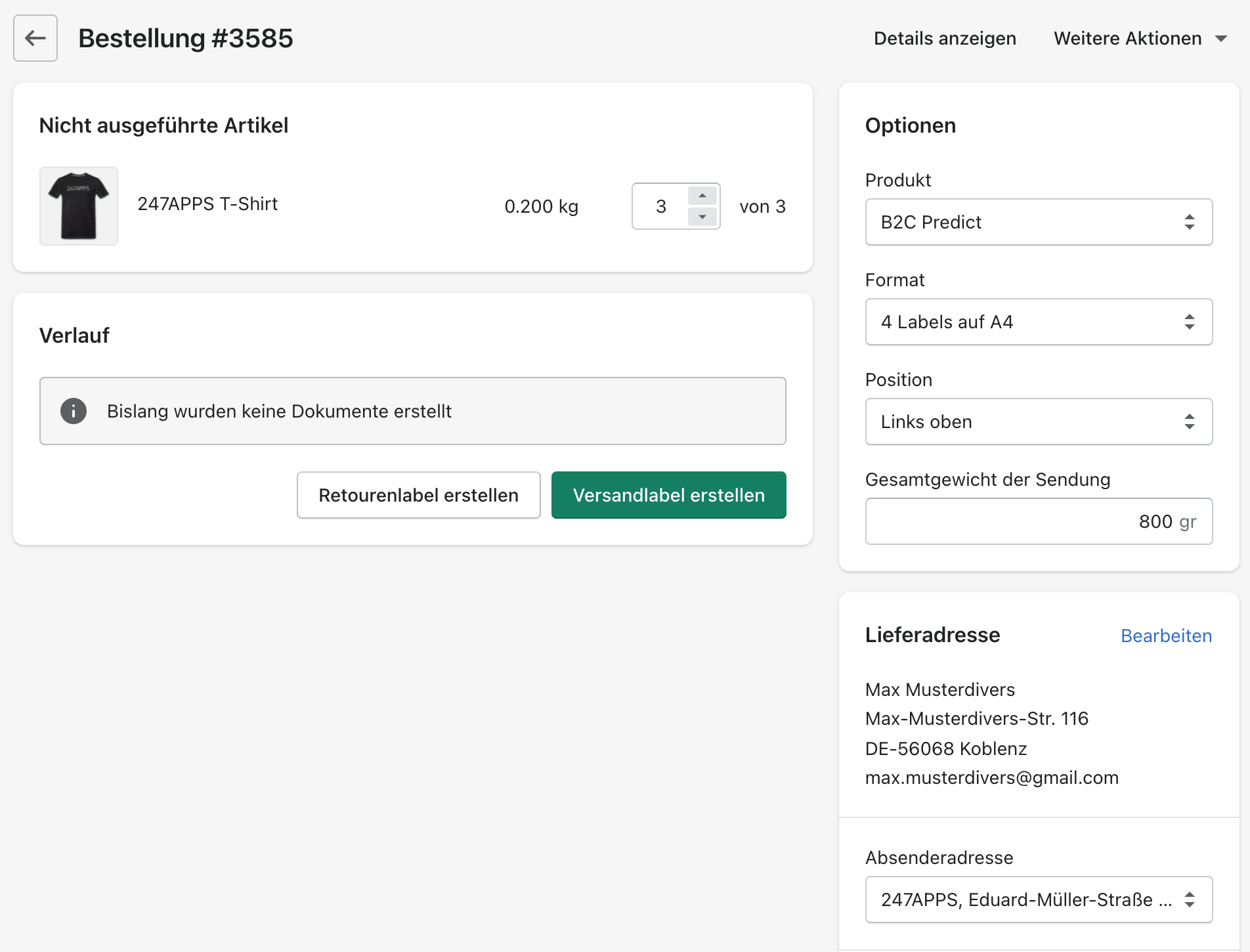
Teillieferungen
Über die Einzelausführung kannst du zudem Teillieferungen oder weitere Versandlabels zu bereits “ausgeführten” (fullfillten) Positionen erstellen. Dazu verändere die Stückzahl innerhalb der Positionen und klicke dann auf Versandlabel erstellen.
Häufig gestellte Fragen
In unserem FAQ sammeln und beantworten wir häufig gestellte Fragen.
Intro
Mit easyDPD bieten wir eine App, die den Versand mit DPD im deutschsprachigen Raum (Deutschland, Österreich und Schweiz) vereinfachen soll. Neben der gesamten Produktpalette von DPD bietet easyDPD auch die Erstellung von Rechnungen, Lieferscheinen und Tagesabschlusslisten an.
Viel Spaß mit easyDPD und allzeit gute Conversion-Rates, dein 247APPS Team!
Einstellungen
Um mit easyDPD loslegen zu können, benötigst du Zugangsdaten für den DPD-Webservice. Solltest du noch keine Zugangsdaten haben, kannst du diese bequem innerhalb der App unter Hilfe anfordern:
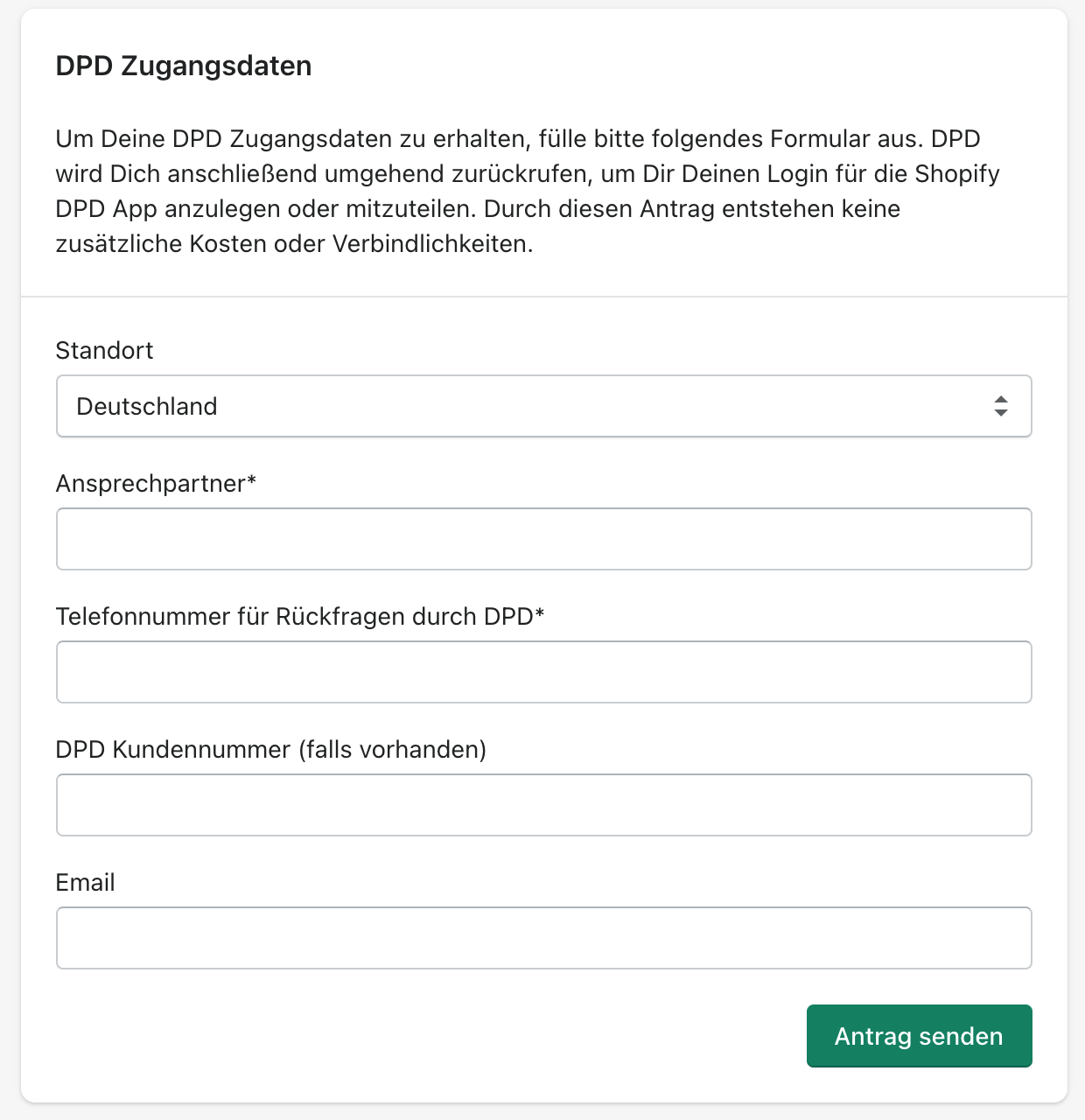
Innerhalb weniger Minuten erhälst du einen Rückruf durch einen Mitarbeiter von DPD, der dir dann die Zugangsdaten einrichtet.
Nachdem deine DPD-Zugangsdaten erhalten hast, kannst du diese in den Einstellungen eintragen. Wie das geht, zeigen wir im nächsten Kapitel.
Dashaboard
Das Dashboard bietet dir eine Übersicht, über alle Bestellungen die sich nicht im Status “ausgeführt” (fulfilled) befinden.
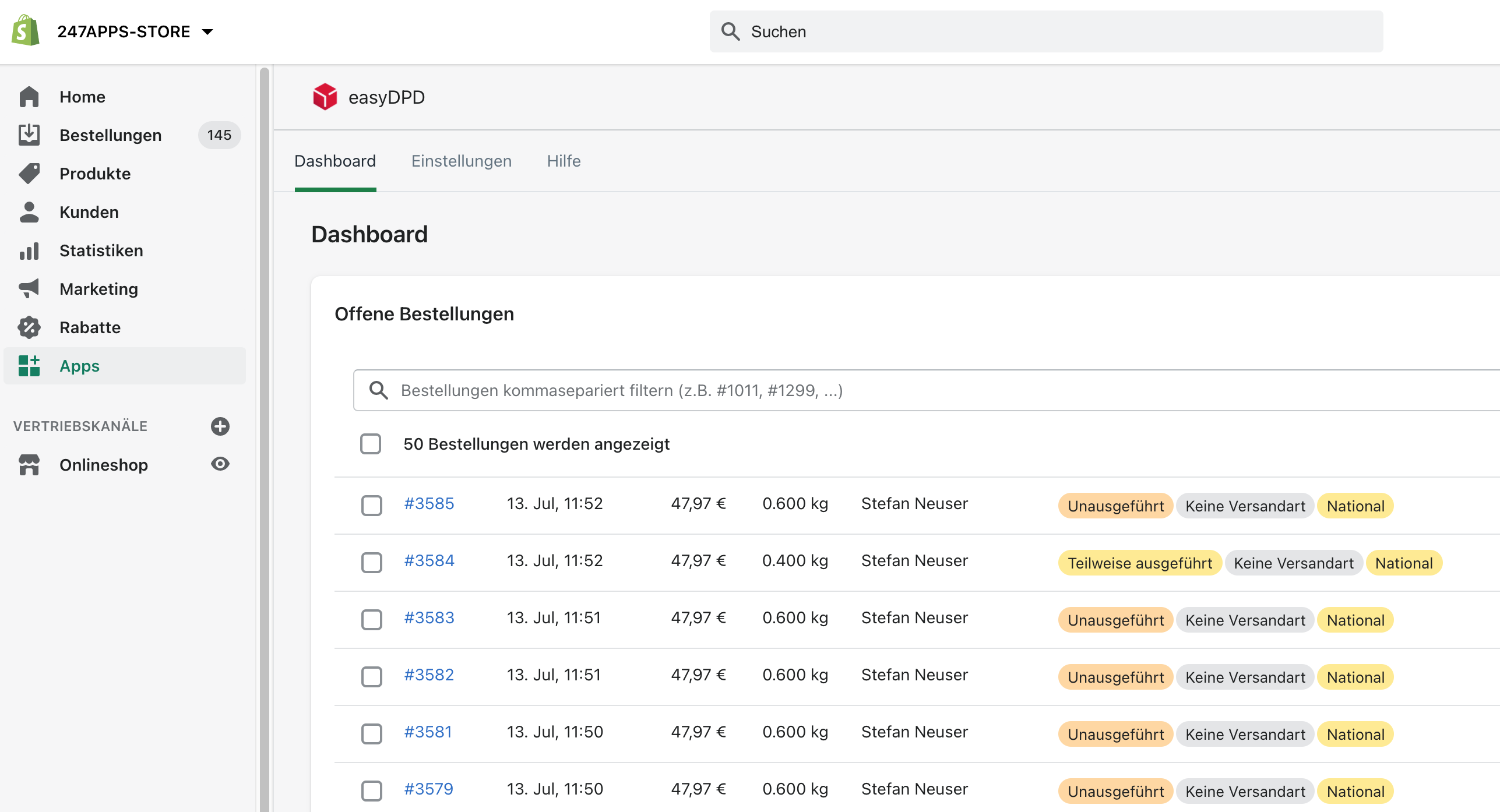
Badges
Die Badges dienen als Indikator und sollen dir einen Überblick verschaffen welche Versandart gewählt wurde ob die Anschrift oder sonstige Daten unvollständig sind es sich um eine Nationale oder Internationale Anschrift handelt und so weiter...
Suche und Filter
Über die Suche und die Filter kannst du die aktuell angezeigte Seite - maximal 50 Bestellungen pro Seite - Filtern. Das ist nützlich, wenn du z.B. nur Versandlabels zu nationalen Sendungen erstellen oder deine Bestellungen nach einer speziellen Versandart bearbeiten möchtest.
Tagesabschlussliste
Als Dokumentation darüber, dass deine Pakete an DPD übergeben wurden, empfehlen wir dir, die Tagesabschlusslisten zu verwenden. Die Erstellung der Tagesabschlusslisten kannst du jederzeit manuell starten. Alternativ wird jede Nacht automatisch eine Tagesabschlussliste erstellt.
Die Tagesabschlussliste dient als Nachweis und enthält die Tracking Nummer, SKU’s der Artikel, Name des Empfänger sowie das Gewicht der jeweiligen Sendung. Bei der Übergabe an DPD solltest du diese zur Hand haben und vom DPD-Mitarbeiter unterzeichnen lassen.
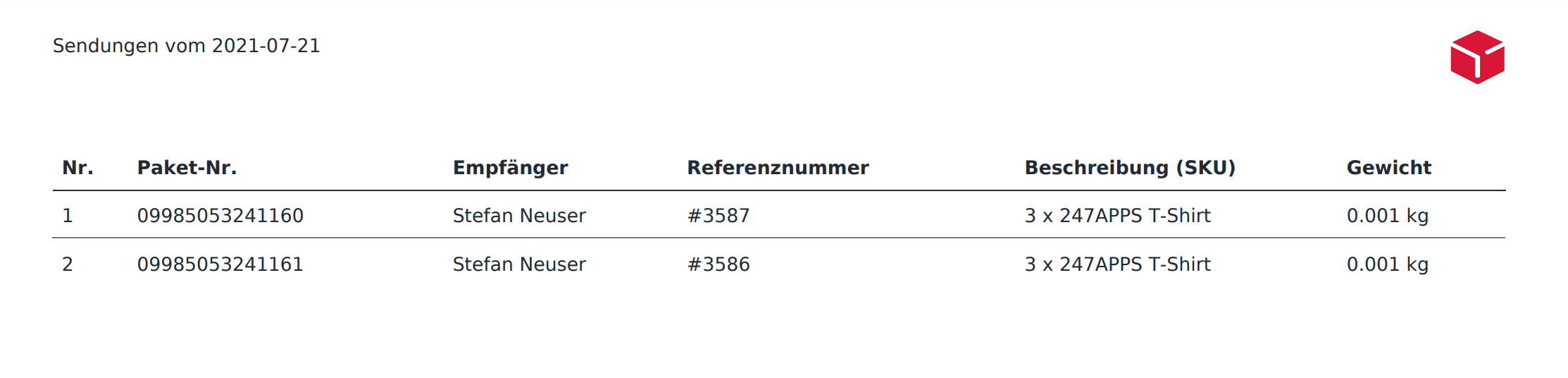
Verlauf
Hinter dem Reiter Verlauf verbirgt sich das Gedächtnis von easyDPD. Hier kannst du nachträglich Daten und Dokumente über einen variablen Zeitraum exportieren sowie nach Dokumenten suchen und diese herunterladen.
Versandlabels einzeln erstellen
Nicht selten bietet es sich an, das Versandlabel zu einer Bestellung über die Einzelausführung zu erstellen. Dazu wird die Bestellung in easyDPD geladen und bietet weitere Versandoptionen, die über die Bulk-Ausführung nicht auswählbar sind.
Zusätzliche Versandoptionen über die Einzelausführung
- Alle in easyDPD verfügbaren DPD Produkte und Extras
- Gesamtgewicht editierbar
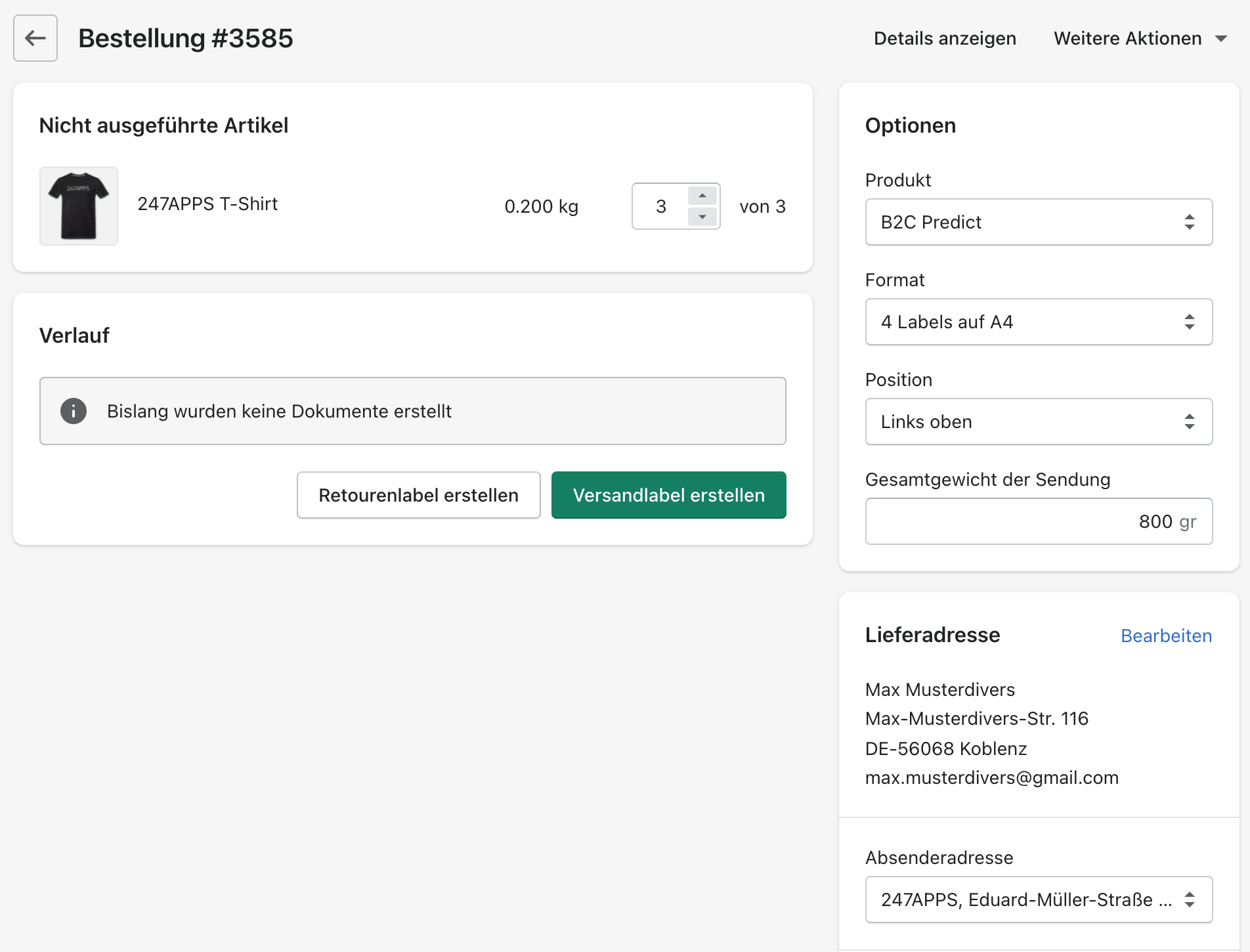
Teillieferungen
Über die Einzelausführung kannst du zudem Teillieferungen oder weitere Versandlabels zu bereits “ausgeführten” (fullfillten) Positionen erstellen. Dazu verändere die Stückzahl innerhalb der Positionen und klicke dann auf Versandlabel erstellen.
Verlauf
Hier werden alle Dokumente zu der entsprechenden Bestellung chronologisch angezeigt und zum Download bereitgestellt.